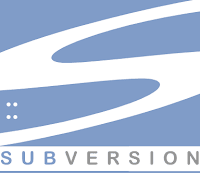 |
Muchas veces es necesario tener un sistema que permita mantener un control del codigo fuente que desarrollamos asi como de los diversos documentos, datos importantes como quien, en que momento y que cambios realizo tal persona en tal documento en tal fecha.
Subversion , es un sistema de control de versiones el cual es el reemplazo del antiguo CVS , esta herramienta puede ser gestionada via comandos o visualmente tanto en entornos Windows como GNU/Linux.
Este sistema en conjunto es una solucion con 2 componentes , primero instalaremos el servidor SVN el cual contendra los usuarios , permisos y repositorios para acceder al sistema. En segundo lugar instalaremos el cliente SVN con el cual accederemos via WEB o via ESCRITORIO al servidor.
Para este tutorial necesitaremos las siguientes herramientas:
- Visual SVN Server (Servidor SVN)
- Cliente SVN Tortoise (Cliente SVN)
1.- Instalacion de Visual SVN Server:
Primero verificamos los requisitos del sistema operativo:
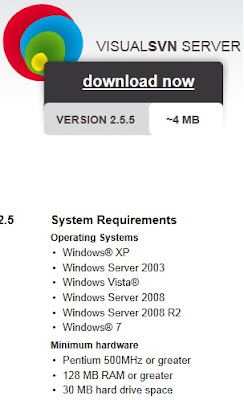
Ejecutamos el archivo descargado:
Aceptamos los terminos:
Marcamos si deseamos instalar la consola administrativa y ademas en entorno de administracion visual:
Ingresamos la carpeta donde se creara el repositorio , asi como la seguridad para acceso via WEB, por defecto esta marcado con el puerto 443 (https) , asimismo se puede elegir el metodo para autenticacion ya sea administrado por SVN(usara las cuentas creadas dentro del Servidor SVN) o por Windows (usara las cuentas del sistema):
Por ultimo le damos en "INSTALL" y esperamos que culmine. Despues abrimos la consola:
La consola se muestra a continuacion:
Ahora creamos el repositorio para almacenar el codigo fuente y/o documentos:
Le pondremos un nombre adecuado y marcaremos que nos cree la estructura por defecto :
Luego crearemos un usuario para que acceda via web o escritorio al servidor seleccionando lo sgte:
Ponemos una contraseña y nombre de usario:
Eso seria toda la configuracion.Ahora probaremos la conexion al servidor via WEB a través de HTTPS, colocar en el explorador https://localhost/svn/repoejemplo/. Si es primera vez que la visita probablemente su navegador le diga que es una conexión HTTPS y el certificado no es de confianza, agrégar el sitio y el certificado o en el caso de Internet Explorer 7 o superior seleccione Vaya a este sitio web (no recomendado).Se le solicitara el usuario y contraseña, que creamos en la imagen anterior y podra acceder al sistema:En el siguiente tutorial conoceremos como configurar un cliente de Escritorio para acceder al servidor SVN usando Tortoise.

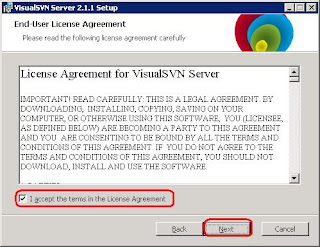
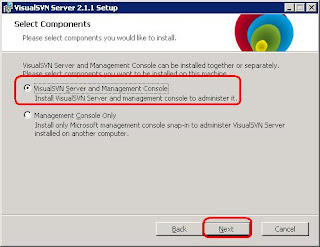
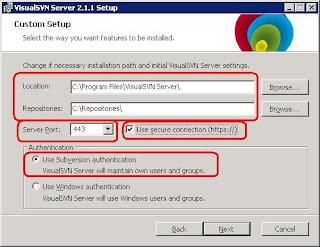



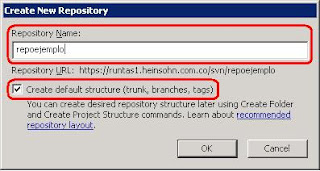


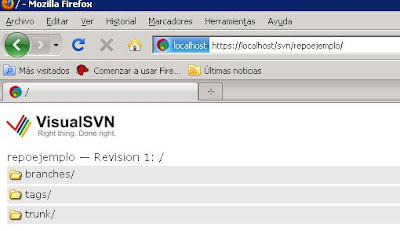



1 comentarios:
Hola que tal Muchas gracias me ha sido Muy Util :)
Publicar un comentario